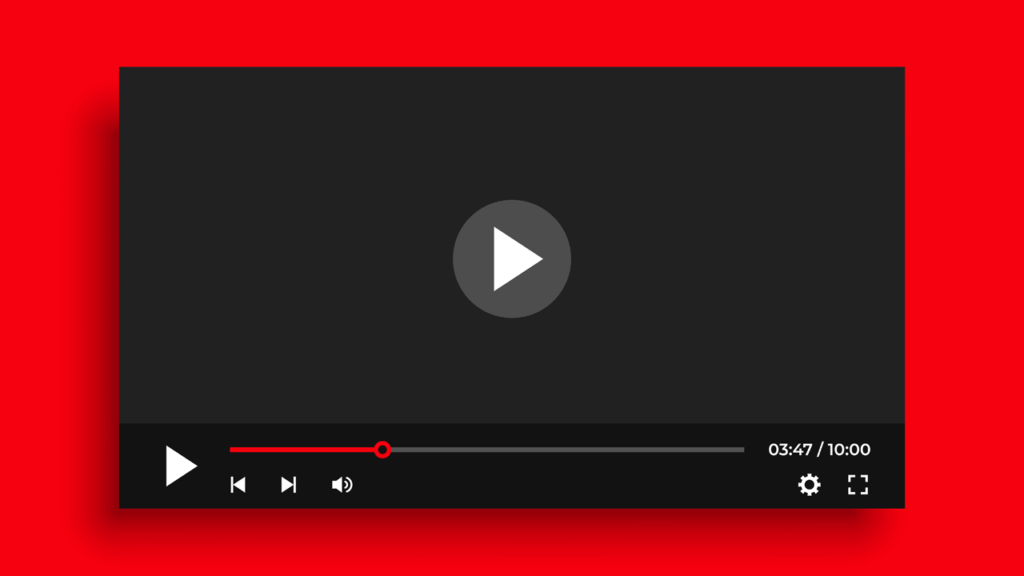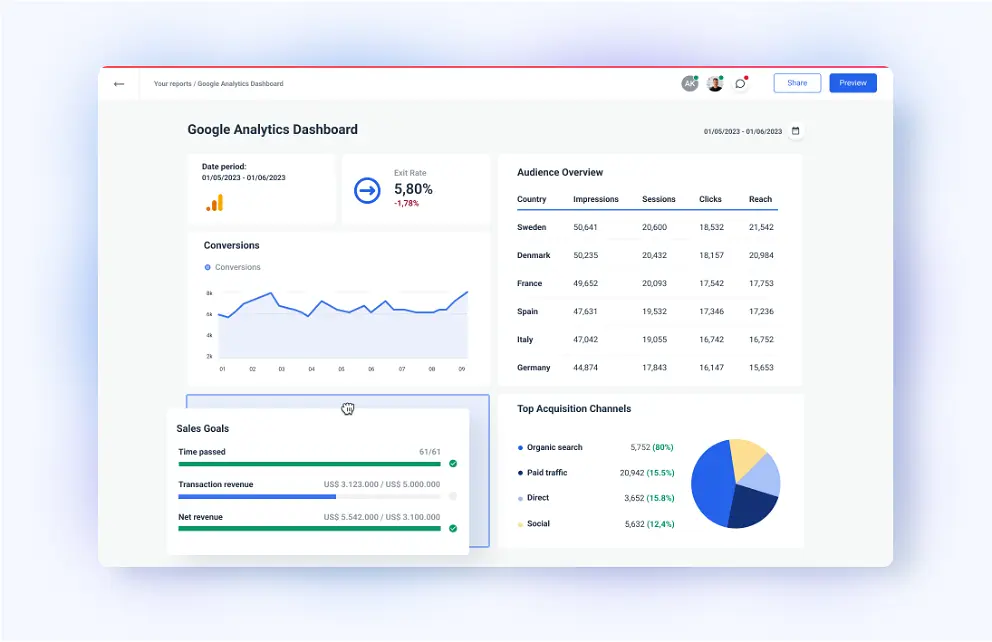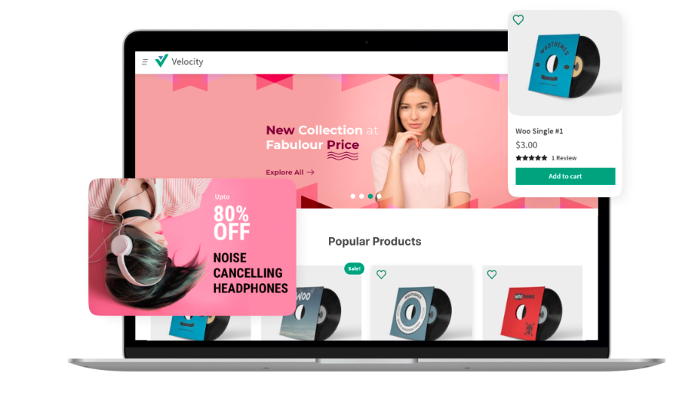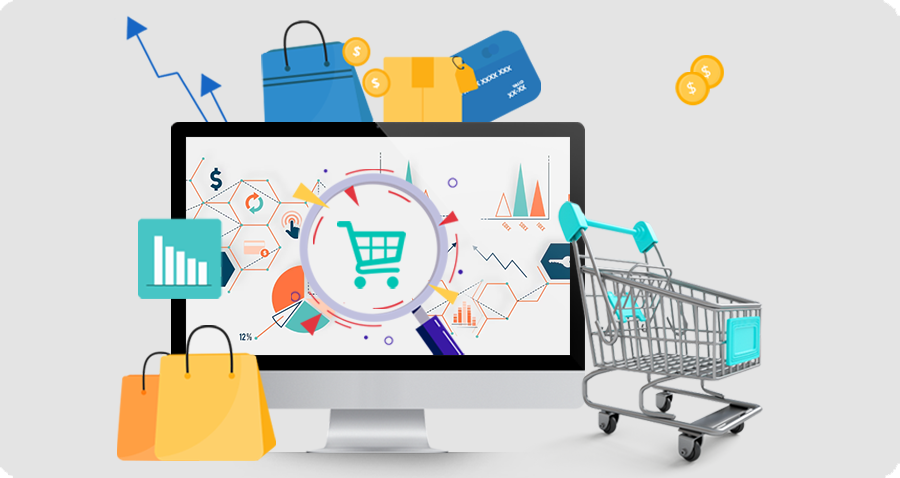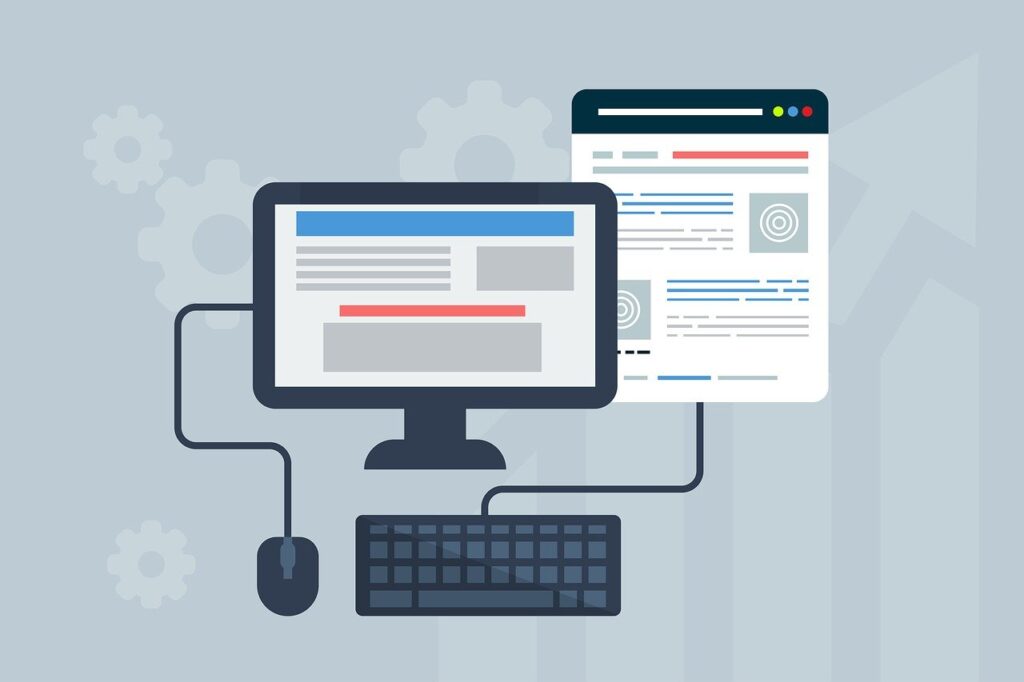Embedding YouTube Videos: A Comprehensive Guide
How to Embed YouTube Videos in a Website
Embedding YouTube videos into a website is a powerful way to enhance user engagement and provide valuable content. By following a few simple steps, you can seamlessly integrate videos into your web pages, allowing visitors to enjoy them without leaving your site.
Step 1: Find the Video’s Embed Code
Navigate to the YouTube video you wish to embed and click the “Share” button below it. Select the “Embed” option from the menu that appears. A pop-up window will display the embed code, which is a snippet of HTML that you will need to copy.
Step 2: Choose the Video Size
The embed code allows you to specify the size of the video player. You can adjust the width and height attributes to fit the desired dimensions on your web page. For example, to embed a video with a width of 640 pixels and a height of 360 pixels, use the following code:
<iframe width="420" height="315"
src="https://www.youtube.com/embed/thevideo">
</iframe>Step 3: Paste the Embed Code into Your Website
Open the HTML code of your web page and locate the section where you want to embed the video. Paste the embed code into this section. Ensure that the code is placed within the “ tags.
Step 4: Preview and Adjust
Save the changes to your HTML code and preview the web page in a browser. The YouTube video should now be embedded and playable. If necessary, you can adjust the size or position of the video player by modifying the embed code.
Additional Options
The embed code provides additional options to customize the video’s behavior. For instance, you can:
- Autoplay: Set the
autoplayattribute to “1” to automatically start playing the video when the page loads. - Loop: Set the
loopattribute to “1” to make the video loop continuously. - Disable Controls: Set the
controlsattribute to “0” to hide the video player controls.
Conclusion
Embedding YouTube videos into a website is a straightforward process that can greatly enhance the user experience. By following these steps and utilizing the available options, you can seamlessly integrate videos into your web pages, providing engaging and informative content to your visitors.
Step-by-Step Instructions for Embedding YouTube Videos
How to Embed YouTube Videos in a Website
Embedding YouTube videos into a website is a straightforward process that can enhance the user experience and provide valuable content. Here’s a step-by-step guide to help you embed YouTube videos seamlessly:
Step 1: Find the Video’s Embed Code
Navigate to the YouTube video you want to embed and click the “Share” button below the video. Select “Embed” from the menu that appears. The embed code will be displayed in a text box.
Step 2: Copy the Embed Code
Highlight the embed code and press “Ctrl+C” (Windows) or “Command+C” (Mac) to copy it to your clipboard.
Step 3: Create an HTML Document
Open a text editor or HTML editor and create a new HTML document. Paste the embed code into the document.
Step 4: Save the HTML Document
Save the HTML document with a “.html” extension. For example, “my_video.html.”
Step 5: Upload the HTML Document to Your Website
Use an FTP client or file manager to upload the HTML document to the desired location on your website.
Step 6: Test the Embedded Video
Open the HTML document in a web browser to verify that the YouTube video is embedded correctly. The video should play when you click on it.
Additional Tips:
- Customize the Video’s Appearance: You can customize the appearance of the embedded video by adding parameters to the embed code. For example, you can specify the video’s width, height, and autoplay settings.
- Use Responsive Embeds: To ensure that the embedded video adapts to different screen sizes, use responsive embed codes. These codes automatically adjust the video’s dimensions based on the available space.
- Consider Accessibility: Provide alternative text for the embedded video to make it accessible to users with visual impairments.
Embedding YouTube videos into a website is a simple and effective way to share engaging content with your audience. By following these steps, you can easily integrate videos into your website and enhance the user experience.
Advanced Techniques for Customizing Embedded YouTube Videos
How to Embed YouTube Videos in a Website
Embedding YouTube videos into a website is a powerful way to enhance user engagement and provide valuable content. By following these steps, you can seamlessly integrate YouTube videos into your website:
Step 1: Obtain the Embed Code
Visit the YouTube video you wish to embed and click the “Share” button. Select “Embed” from the menu and copy the provided embed code.
Step 2: Create an HTML Document
Open a text editor or HTML editor and create a new HTML document. Paste the embed code into the document’s body section.
Step 3: Customize the Embed Code (Optional)
The embed code can be customized to control various aspects of the embedded video. For instance, you can specify the video’s width and height, enable or disable autoplay, and add a custom thumbnail.
Step 4: Upload the HTML Document
Save the HTML document and upload it to your website’s hosting server. Ensure that the file is accessible from the desired URL.
Step 5: Link to the HTML Document
From your website’s main page or any other relevant page, create a link to the HTML document containing the embedded video. This link will allow visitors to access the video.
Advanced Techniques for Customizing Embedded YouTube Videos
1. Autoplay and Looping:
Add “&autoplay=1” to the embed code to automatically start the video when the page loads. To make the video loop continuously, add “&loop=1”.
2. Custom Thumbnails:
Replace the default thumbnail with a custom image by adding “&thumbnail=https://example.com/custom-thumbnail.jpg” to the embed code.
3. Video Annotations:
Enable video annotations by adding “&enablejsapi=1” to the embed code. This allows you to add interactive elements such as clickable links and text overlays.
4. Responsive Embeds:
Use the “responsive” parameter to make the embedded video responsive to different screen sizes. Add “&responsive=1” to the embed code.
5. Privacy-Enhanced Mode:
To prevent YouTube from tracking user data, add “&privacy_enhanced=1” to the embed code. This mode disables cookies and other tracking mechanisms.
By implementing these advanced techniques, you can create highly customized and engaging embedded YouTube videos that enhance the user experience on your website.
Troubleshooting Common Issues with Embedded YouTube Videos
Troubleshooting Common Issues with Embedded YouTube Videos
Embedding YouTube videos on a website is a convenient way to enhance content and engage visitors. However, occasionally, issues may arise that prevent videos from displaying correctly. Here are some common problems and their solutions:
Video Not Displaying
- Check the video URL: Ensure that the URL you have embedded is correct and leads to the intended video.
- Verify the embed code: Make sure the embed code is properly formatted and includes the necessary parameters.
- Disable ad blockers: Some ad blockers may interfere with embedded videos. Try disabling them temporarily.
Video Not Playing
- Check the internet connection: Ensure that both the website and the viewer have a stable internet connection.
- Update the browser: Outdated browsers may not support certain video formats. Update to the latest version.
- Clear the browser cache: Corrupted cache files can cause playback issues. Clear the browser cache and try again.
Video Displaying Incorrectly
- Adjust the aspect ratio: The video may appear stretched or distorted if the aspect ratio is incorrect. Use the “width” and “height” parameters in the embed code to specify the desired dimensions.
- Disable hardware acceleration: Hardware acceleration can sometimes cause video playback problems. Disable it in the browser settings.
- Check for browser extensions: Certain browser extensions may interfere with video playback. Disable or remove any suspicious extensions.
Video Not Responsive
- Enable JavaScript: Embedded YouTube videos require JavaScript to function. Ensure that JavaScript is enabled in the browser.
- Check the website code: Make sure there are no conflicting scripts or CSS styles that are preventing the video from responding.
- Use the iframe API: The YouTube iframe API provides additional control over embedded videos. Consider using it for more advanced functionality.
Additional Tips
- Use the “responsive” parameter: This parameter ensures that the video adjusts its size to fit the available space on the website.
- Add a “nocookie” parameter: This parameter prevents YouTube from setting cookies on the viewer’s device.
- Consider using a video hosting platform: If you encounter persistent issues with embedded YouTube videos, consider using a dedicated video hosting platform that provides more customization and support options.Best Practices for Optimizing Embedded YouTube VideosHow to Embed YouTube Videos in a Website
Embedding YouTube videos into a website is a powerful way to enhance user engagement and provide valuable content. By following best practices, you can ensure that your embedded videos are optimized for maximum impact.
Step 1: Obtain the Embed Code
To embed a YouTube video, navigate to the video’s page and click the “Share” button. Select “Embed” from the menu and copy the provided embed code.
Step 2: Insert the Embed Code
In your website’s HTML code, locate the desired location for the video. Paste the embed code into the HTML, ensuring that it is within a <div> or “ element.
Step 3: Customize the Video’s Appearance
You can customize the video’s appearance by adding parameters to the embed code. For example, you can specify the video’s width and height, enable or disable autoplay, and hide related videos.
Best Practices for Optimization
1. Use Responsive Embeds:
Ensure that your embedded videos are responsive by using the width and height parameters with percentage values. This allows the video to adjust its size based on the screen resolution.
2. Enable Autoplay (Cautiously):
Autoplay can be effective for capturing attention, but use it judiciously. Consider the user experience and ensure that the video is relevant to the page’s content.
3. Hide Related Videos:
To prevent distractions and keep users focused on your content, disable related videos by adding rel=0 to the embed code.
4. Optimize for Mobile:
Ensure that your embedded videos are optimized for mobile devices. Use responsive embeds and consider using a mobile-friendly video player.
5. Use Thumbnails:
Display a thumbnail image of the video to entice users to click and watch. You can customize the thumbnail by adding start=0 to the embed code, which will start the video at the beginning.
6. Add Captions and Transcripts:
Make your videos accessible to all users by providing captions and transcripts. This is especially important for users who are deaf or hard of hearing.
7. Track Video Performance:
Use analytics tools to track the performance of your embedded videos. This data can help you understand how users interact with your videos and make informed decisions about future optimizations.
By following these best practices, you can embed YouTube videos into your website effectively, enhancing user engagement and providing valuable content while ensuring optimal performance and accessibility.